¿Qué encontrarás en esta entrada?
- Notas sobre primeros pasos con FL Studio 20.
- Grabación de MIDI con FL Studio 20.
- Breves notas sobre VST's.
- Breves notas sobre la edición de onda en FL Studio 20.
FL Studio es un DAW (Digital Audio Workstation) muy popular, es decir, una aplicación para la edición musical. Esta entrada no pretende, ni mucho menos, ser un tutorial. Son más bien un compendio de unas cuantas notas personales sobre el uso de la versión 20, muestra de que me voy haciendo viejo y cada vez tengo menos soltura en manejar nuevo software.
1.- MIDI
1.1.- Conexión de un teclado para usarlo como controlador MIDI
Mi interés por los DAW's viene principalmente de poder usar mi teclado como controlador MIDI, por lo que lo primero es conectar el teclado al ordenador. Para ello uso un cable USB B a USB A. Antes de conectar nada, en FL Studio, si nos metemos en opciones (Options>MIDI Settings o directamente con F10) veríamos lo siguiente:
Una vez conectado, esa pantalla debería cambiar a algo como lo siguiente:
Supongo que se podría configurar mejor, ya que se me marca como controlador genérico y pienso que por eso no me detecta demasiado bien algunos controles de mi teclado (como los knobs y algunos otros botones). Al tocar algo, veríamos en la esquina superior izquierda del programa como empieza a detectar las notas que tocamos:
Del teclado debería coger la nota que estamos tocando, la fuerza con la que le hemos dado (que aquí la llaman velocidad), la duración, si está pulsado o no el pedal e incluso he descubierto recientemente que también coge el sintetizador de arpegios del teclado. No he conseguido de momento que detecte un MIDI previamente grabado y reproduciéndose en el teclado o sincronizar los metrónomos.
1.2.- Preparar el cuaderno
Si lo que queremos es grabar esta entrada MIDI, necesitamos usar los patrones (patterns). Como vemos en el siguiente pantallazo, tenemos tres tipos de objetos: patrones (MIDIs, identificados con un teclado), ondas (por ejemplo, un ".wav", identificado con la forma de una onda) y un tercer tipo que son las automatizaciones que veremos luego. Esto son una especie de librerías donde tenemos organizados por tipo los objetos que podremos incluir luego en las distintas pistas para ir construyendo nuestra canción.
FL Studio permite la personalización de muchos de sus elementos. En concreto, podemos personalizar nuestro patrón con un nombre que lo identifique y un color.
Ese va a ser nuestro cuaderno en blanco donde vamos a escribir nuestras notas. Las notas pueden introducirse manualmente una a una, o a través del teclado actuando como controlador MIDI.
1.3.- Elegir la pluma
Yo soy de la opinión de que el timbre afecta sustancialmente a la interpretación, por lo que yo intentaría grabar todo con un timbre lo más similar posible al que queramos que tenga finalmente. Para ello, hay que ajustar cómo queremos que suenen las notas que vayamos escribiendo en nuestro cuaderno: eso se hace con el módulo Channel rack.
Por defecto aparecen cuatro canales con sonidos de batería. Los números que aparecen a la izquierda no están fijos, sino que puedes poner los que quieras, incluso repitiéndose: hacen referencia al canal de salida de la mesa de mezclas que tenemos abajo, por lo que lo mejor es separarlos para poder controlar de forma independiente los volúmenes para cada instrumento. Podemos añadir más canales o sustituir los existentes por VST's de nuestra elección, y aquí abrimos otro melón importante. El MIDI tiene sus ventajas y sus inconvenientes: su mayor ventaja es, quizás, que lo grabado es realmente la partitura, por lo que contiene mucha información musical y su edición a nivel de nota (como comentaré luego) puede dar mucho juego. Lo malo del MIDI es que el timbre del instrumento no se guarda como en una onda, así que necesitas que algo lo interprete después. Cuando voy a comprar un teclado, un punto importante para mi es cómo suena, pero podemos delegar esta interpretación del sonido al ordenador, con lo que cualquier teclado nos podría valer y lo que necesitaríamos es un buen software VST que haga que nuestras notas suenen con el sonido que queramos.
Algunos VSTs que me han agradado son los siguientes:
- EZbass: De pago, para emular el sonido de un bajo.
- The Free Orchestra: Gratuito, para emular el sonido orquestal: cuerda, viento...). Necesita Kontakt 7 (que también se puede conseguir de manera gratuita).
- LABS: Gratuito. Contiene varios módulos muy heterogéneos que se pueden descargar gratuitamente de forma separada.
- Pianoteq: De pago, para emular pianos e instrumentos similares de todas las épocas y tipos.
Una vez instalado el VST (como una aplicación Windows más), si FL Studio no lo localiza, se puede forzar yendo a opciones de ficheros (Options>File Settings, o con el F10 y yendo a la pestaña File). Allí se da a Manage plugins y, en la pantalla de a continuación, Find plugins.
Aunque no tiene mucho que ver con lo anterior, aprovecho para decir que en la ventana de opciones hay otros puntos interesantes, como el tiempo del compás (no toda la música está en 4/4). Se puede cambiar en la pestaña Project.
1.4.- Grabación
A estas alturas tenemos nuestro patrón vacío (es decir, nuestro cuaderno en blanco para empezar a escribir) y hemos configurado un canal del módulo Channel rack con el VST de nuestro gusto (es decir, hemos elegido la pluma con la que vamos a escribir). En la parte de arriba tenemos los controles (tanto para el patrón concreto como para la canción global).
Allí fijamos el tempo y le damos a grabar. FL Studio nos pregunta entonces que qué queremos grabar:
Como la intención es grabar el MIDI, le damos a "Notes and atumation". No empezará a grabar hasta que le demos al play. A partir de entonces, grabará en el patrón las notas que toquemos con el teclado, que sonarán con el sonido del VST que hayamos elegido.
1.5.- Edición
Como la información que se graba es la partitura - he aquí la potencia de esto - luego tendremos la opción de cambiar el VST para que suene de otra manera, o editar nota por nota, lo cual es tremendamente últil cuando nos baila un dedo y metemos en un acorde una nota errónea (que podremos borrar), o queremos cambiar la duración de una nota en concreto, o añadir a posteriori notas que no estaban en nuestra ejecución, etc.
El volumen se puede controlar a nivel global dentro de un canal con la mesa de mezclas. Es más, al grabar hemos seleccionado "Notes and autmation", la parte de automation hace referencia a que si, por ejemplo, cambiamos el volumen en la mesa de mezcla mientras grabamos, se va a grabar también esa acción cuando lo volvamos a reproducir. Creo que hay una forma más ordenada de hacer esto, y es con la opción Channel controls asociados al patrón. En la parte de abajo de la vista de la pianola sale por defecto la velocidad (fuerza) de cada nota, pero en Control podemos acceder a otros menús.
Destacar Channel panning y Channel volumen, donde podemos controlar el paneo (que suene más por la izquierda o por la derecha) y el volumen a través de una gráfica que podemos pintar punto a punto (con el botón principal del ratón) o con líneas rectas (con el botón secundario).
El perfil debajo de la pianola nos indica en cada momento la modulación del volumen (en este caso).
Por último, a nivel global, tenemos la mesa de mezclas que, si hemos definido bien los canales en Channel rack, podremos controlar los volúmenes de cada canal. Yo suelo asignar una pista por instrumento (canal en Channel rack) y canal de salida de la mesa de mezclas.
Como casi todo en FL Studio, puedes personalizar también los canales de la mesa de mezcla con un icono y un color.
Como he comentado antes, la edición del MIDI presenta amplias ventajas, pero nos puede interesar pasar la secuencia a onda para trabajar con ella de otra forma. FL Estudio permite pasar de patrón a onda en cualquier momento en el desplegable de opciones pinchando con el botón secundario sobre el patrón.
2.- Edición de Onda
Ya sea porque hayamos grabado o importado una onda (.wav) o porque hayamos convertido un patrón a onda, en algún momento puede que necesitemos editar algo que esté en formato onda. Esto, en FL Studio, se hace con el módulo Edison.
Si estás trabajando con ondas, tendrás un objeto en la librería de ondas. Podemos hacer nuestra edición, exportando al final el resultado con los botones de las flechitas que están arriba a la derecha sin alterar la onda original, creándose una nueva entrada en la librería de ondas con nuestras modificaciones. Los dos últimos botones de las flechas sirven, de izquierda a derecha, para arrastrar nuestra onda modificada a donde queramos y para llevarla a una pista respectivamente.
Especialmente útiles veo también los botones con las barras horizontales y verticales acotando la onda: el primero normaliza la onda subiendo el volumen de forma global. El segundo, corta los espacios en blanco al inicio y al final. Los dos siguientes botones que parecen las colas de una distribución gaussiana son, respectivamente, el fade in y el fade out. No voy a entrar en el detalle del Edison, pero parece un editor bastante completo que incluye visualización del espectro y ecualización dibujando un perfil.
Por último, igual que hemos hecho en el MIDI, aquí también podemos controlar el volumen y el paneo. En este caso se hace con las opciones del clip insertado en la pista, Automate>Panning o Automate>Volume.
Esto crea unas pistas de automatización, que son el tercer tipo de objeto de los que hablábamaos al principio. Estas pistas regulan a través del perfil que dibujemos el volumen y el paneo del wav.
3.- Reflexiones
Con estas pinceladas básicas ya se pueden empezar a hacer cosas chulas. Sin embargo, sigue costándome rendirme a hacer música de esta manera. Creo que sacrifica un poco el proceso de creación artística para meternos en el mundo del diseño y edición. Es decir, no puedo evitar pensar en los vídeos de "1% music skills, 99% editing skills".
El poder alterar nota por nota sin necesidad de repetir la toma es algo muy cómodo, pero quizás habría que invertir ese tiempo en practicar con el instrumento y así la próxima toma saldrá mejor. También pienso que sutiles imperfecciones hacen que una grabación suene más humana, y eso tampoco es malo, incluso puede dar carácter.
Creo que estos métodos fomentan mucho el "Copy & Paste" y, para que no suene repetitivo, se añaden pequeños adornos que hagan que no todos los ciclos sean iguales. En mi opinión, esta forma de hacer música es la culpable de que cuando vayas a sacar la línea de teclado de una canción te des cuenta de que en realidad el teclado no toca una canción, sino que hace pequeños arreglos artificiales con exóticos sonidos... al final creo que devalua el papel del teclista en una banda relegándole a arreglos que realmente podrías hacer sin teclado, escribiéndolos a mano y copiándolos y pegándolos donde quieras.
Por otra parte, tampoco quiero quemar en la hogera cualquier vestigio de evolución tecnológica. Está claro que esta tecnología tiene sus ventajas, pero creo que al usarla hay que hacerlo con cierto cuidado para que no se convierta en un producto sintético alejado de toda humanidad.

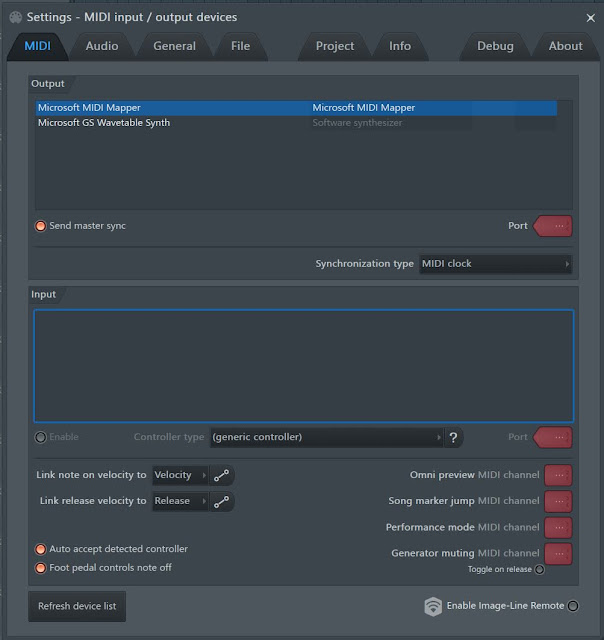





















No hay comentarios:
Publicar un comentario
Querido astarothista!,
Si te ha gustado la entrada y quieres dejar constancia de ello, tienes alguna sugerencia para completarla o corregirla, quieres mostrar tu opinión respecto a algo de lo que se haya hablado en esta entrada (con respeto) o simplemente quieres dejarme un mensaje a mi o a la comunidad, no dudes en comentar ;)!
Recuerda que también estamos en Facebook y en Google+.